3D Studio MAX礼花效果制作过程完全图解
-
文/刘春鹏
一、创建灯光
1. 打开3D Studio MAX 5.0,进入到“Create(创建)”面板,单击“Lights(灯光)”按钮,从中选择Omni,在“Top(顶)”视图的中心处添加一盏泛光灯。
2. 进入到“Modify(修改)”命令面板。展开“Intensity\Color\Attenuation”卷展栏,在这里我们来设置灯光的强度、颜色和衰减参数。设置“Multiplier(倍增器)”参数值设置为3.0 。将“Near Attenuation(近处衰减)”栏中的“Start”和“End”参数值设置为2.0和5.0,并勾选中“Use”选项,将“Far Attenuation(远处衰减)”栏中的“Start”和“End”参数值设置为5.0和10.0 。
3. 选择菜单栏中的“Rendering(渲染)→Environment(环境)”命令,打开环境对话框,展开“Atmosphere(大气)”卷展栏,单击其下方的“Add”按钮,在弹出的对话框中选择“Volume Light(体积光)”特效,单击“OK”按钮返回。这时,在控制面板中会出现“Volume Light Parameters(体积光参数)”卷展栏。下面我们来对体积光进行参数设置:在“Lights”栏中单击“Pick Light”按钮,在视图中拾取到泛光灯。在“Volume”栏中勾选中“Exponential(指数)”和“Use Attenuation(使用衰减)”两个选项;“Density(强度)”参数:50;“Atten Mult”参数:7.0。在“Filter Shadows(过滤阴影)”中选择Low;在“Noise(噪波)”栏中设置“Amount(数量)”参数值为0.3,“Size”参数设置为10。选中“Link to Light(链接到灯光)”选项,关闭环境对话框。
二、创建粒子系统
1. 返回到“Create(创建)→Geometry(三维物体)”子命令面板,在其下方的下拉列表中选择“Particle Systems(粒子系统)”。单击“Spray(雾)”按钮,在视图中央创建一个粒子系统。
2. 进入到“Modify(修改)”命令面板,在“Particles”栏中设置各种参数如下:“Viewport Count(视图微粒数)”:300;“Render Count(渲染微粒数)”:300;“Drop size(水滴大小)”:40;“Speed(速度)”:2.5;“Variation(变化量)”:4.5,并选中“Ticks(十字叉)”选项。
在“Timing”栏中设置“Start”参数值为-40,Life参数值为50。在“Emitter(发射器)”栏中将“Width”参数设置为5.0,“Length”参数设置为15.0。
3. 下面我们要把泛光灯与粒子系统连接起来。首先选中泛光灯,然后单击主工具栏中的“Select and Link(选择并链接)”按钮,选择粒子系统,当粒子系统一闪,即说明Spray已经与泛光灯建立了关系,使Spray在移动时泛光灯也随之移动。接着单击“Auto Key”按钮,打开动画记录,将时间滑块拖动到第100帧处,并将Spray移动到不同的位置上去,关闭动画记录。
三、给粒子系统贴图
1. 选中粒子系统,单击主工具栏中的“Material Editor”按钮,打开材质编辑器。在“Blinn Basic Parameters(反射基本参数)”卷展栏中,设置“Specular Level(高光强度)”为20,“Glossiness(光泽效果)”设置为10,“Soften(柔化)”设置为0.3。
2. 展开“Maps(贴图)”卷展栏,勾选中“Diffuse(漫反射)”选项,并单击其后面的“None”按钮,在弹出的“Material/Map Browser”对话框中双击“Particle Age(粒子年代)”类型并返回。在出现的“Particle Age Parameters”卷展栏中分别对粒子不同时期的颜色进行设置,分别选中“Color”后面的颜色块给它们赋予鲜艳的色彩。
3. 接着展开“Output(输出)”卷展栏中设置“Output Amount(输出数量)”参数为3.0。单击工具栏中的“Assign Material to Selection”按钮,将材质赋予粒子系统。
4. 下面我们复制多个荧光。选中场景中所有对象,单击菜单栏中的“Group→Group(成组)”对象,将它们组合成一个整体。按住“Shift”键不放,拖动整个对象,就又复制出一个荧光。选中复制出的荧光,将其“Ungroup(解散)”,然后,按照上面的操作将它的颜色、粒子大小等参数及运动方向进行改变(如图1)。接着多复制几个荧光,使它们向不固定的方向飞舞构成我们要设计的飞舞的萤火的场景动画。
四、渲染输出
1. 添加夜空背景。选择菜单栏中的“Rendering(渲染)→Environment(环境)”命令,打开环境对话框,在“Backgroud”栏中勾选中“Use Map”选项,然后单击其下方的“None”按钮,弹出“Material/Map Browser”对话框,双击“Bitmap”类型,从弹出的对话框中找到一幅夜空的图像文件作为背景。
2. 选择菜单栏中的“Rendering(渲染)→Render”命令,在“Time Output”栏中选择“Range 0 to 100”,在“Render Output”中单击“Files”按钮,设置好输出名称、输出类型及输出位置。然后单击主工具栏中的“Quick Render(快速渲染)”按钮,将场景动画渲染输出,最终效果如图2所示。
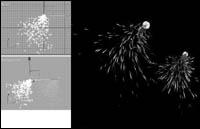
图1 改变礼花运动方向

图2 礼花满天飞
相关视频
相关阅读 Windows错误代码大全 Windows错误代码查询激活windows有什么用Mac QQ和Windows QQ聊天记录怎么合并 Mac QQ和Windows QQ聊天记录Windows 10自动更新怎么关闭 如何关闭Windows 10自动更新windows 10 rs4快速预览版17017下载错误问题Win10秋季创意者更新16291更新了什么 win10 16291更新内容windows10秋季创意者更新时间 windows10秋季创意者更新内容kb3150513补丁更新了什么 Windows 10补丁kb3150513是什么
- 文章评论
-
热门文章 没有查询到任何记录。
最新文章
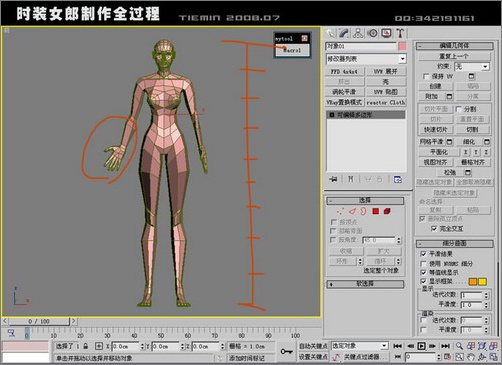 3ds max人物建模教程:
3ds max人物建模教程:
3dmax小技巧3dmax单面建模技巧:制作圆形吊顶3DS MAX9.0教程:巍峨连绵的雪山3DSMax动画制作实验
人气排行 3dmax单面建模技巧:制作圆形吊顶3dmax汽车建模教程3ds max人物建模教程:打造3D版时装女郎3dmax里鼠标指针定位不准解决办法3DMax教程:简单制作茶几3D Max制作漂亮首饰方法Sweet Home 3D打造温馨小家3DSMax动画制作实验















查看所有0条评论>>